만약 여러분의 컴퓨터를 포맷(초기화)하였거나 OS를 재 설치하셨다면 프린터 드라이버 다운로드 후 마찬가지로 재 설치를 진행하셔야 합니다.
프린터 드라이버를 재 설치해야 하는 이유는 OS가 초기화되어 기존에 깔려 있었던 드라이버가 모두 날아갔기 때문입니다.
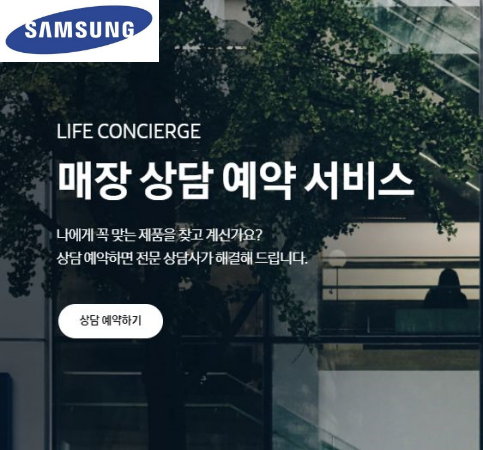
오늘은 이중 삼성 프린터 드라이버 다운로드 설치 방법에 대해 알아보겠습니다.
삼성 프린터 드라이버 다운로드 홈페이지






요즘 Window 10 OS가 각종 드라이버들을 잘 찾아서 잡아준다고 하지만 가끔씩 특정 드라이버가 설치되어도 정상작동을 하지 않거나 인쇄 버튼 클릭 시 먹통이 되는 현상이 발생하기도 합니다.
만약 프린터가 이럴 경우에는 구매한 브랜드의 홈페이지에 접속하시어 프린터 드라이버를 재 다운로드 및 설치 후 다시 연결하셔야 합니다.
삼성 프린터의 드라이버 다운로드의 경우 먼저 삼성 홈페이지에 접속합니다.
크롬 다운로드 PC
크롬 다운로드 방법 (PC버전) 오늘은 세계 수많은 사람들이 사용하는 크롬(chrome) 웹 브라우저 다운로드 방법에 대하여 알아보겠습니다. 과거 인터넷 익스플로러가 대세였던 시절이 있었으나 현
ggomsupapa.tistory.com
삼성 프린터 드라이버 다운로드 모델 코드(명) 검색
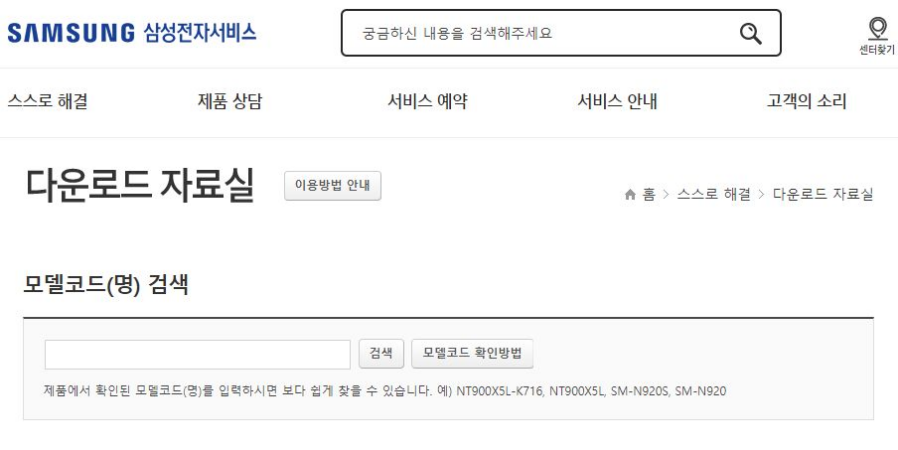
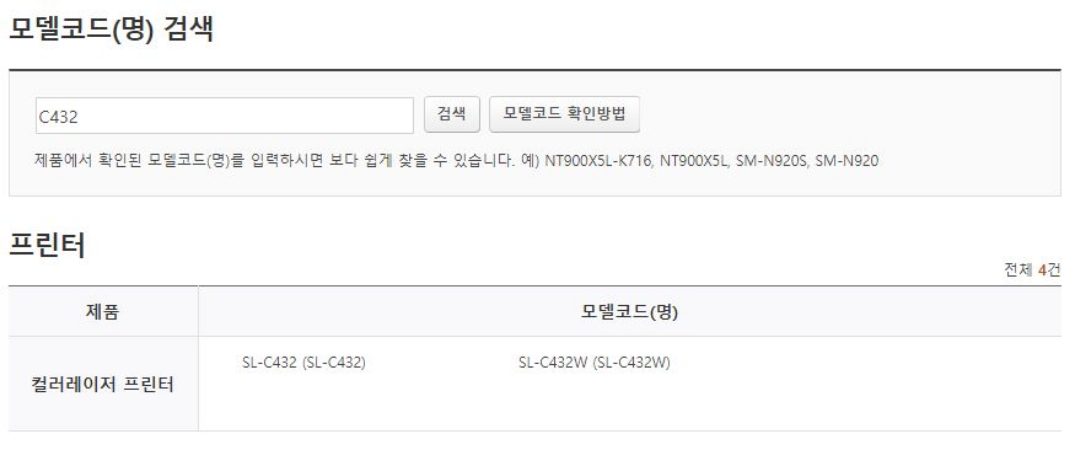
삼성 프린터 드라이버 다운로드 홈페이지 접속하였다면 본인이 보유하고 있는 프린터 모델명을 검색하여 적합한 프린터 드라이버를 검색해야 합니다.
모델명(코드) 확인은 통상 프린터기 아래에 있거나 혹은 뒷부분에 시리얼 넘버 형태의 스티커로 부탁되어 있습니다. 영문 혹은 숫자의 조합 등으로 구성된 모델명(코드)을 입력하신 후 관련 프린터 드라이버 검색을 눌러주시기 바랍니다.
아무리 찾아도 모델명을 못 찾을 경우에는 검색창 옆의 "모델 코드 확인방법"을 클릭하여 본인의 프린터 종류를 확인해가며 모델 코드를 찾아주시면 됩니다.
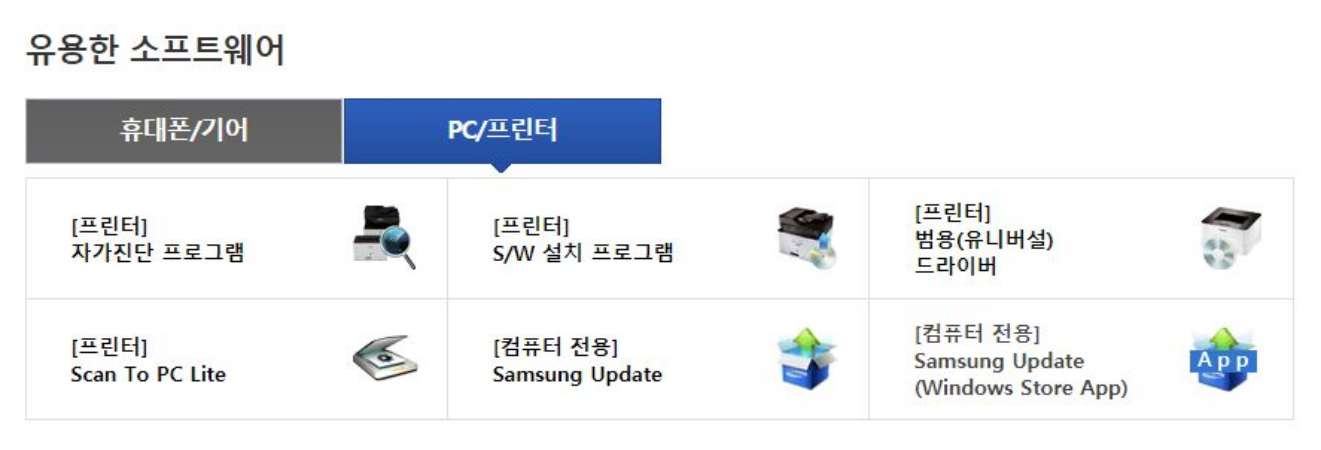
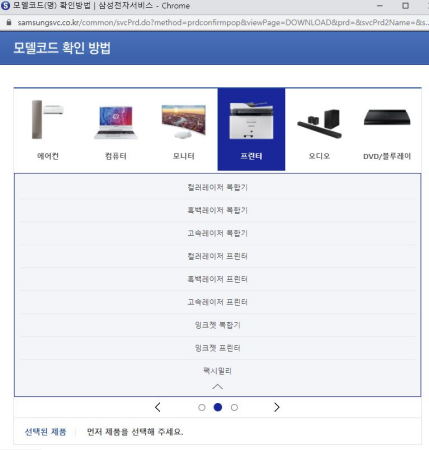
삼성 프린터 드라이버 다운로드 검색 후 조회된 결과를 보면 동일한 모델 코드(명)인데 제품명 뒤에 W가 붙어있는 경우도 있습니다. 여기서 W는 Wi-Fi의 앞자를 의미하는 것이고요 Wi-Fi 지원 모델이라고 생각하시면 됩니다.
통상 Wi-Fi 지원 모델들은 프린터 전면부 혹은 측면부에 와이파이 마크가 부착되어 있는 경우가 많습니다. 자신의 삼성 프린터 모델이 와이파이를 지원하는 모델이라면 프린터 드라이버 역시 W가 붙어있는 드라이버를 설치해주시기 바랍니다.
삼성 프린터 드라이버 다운로드 설치


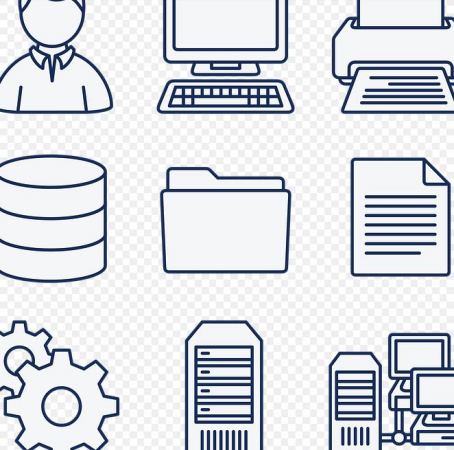
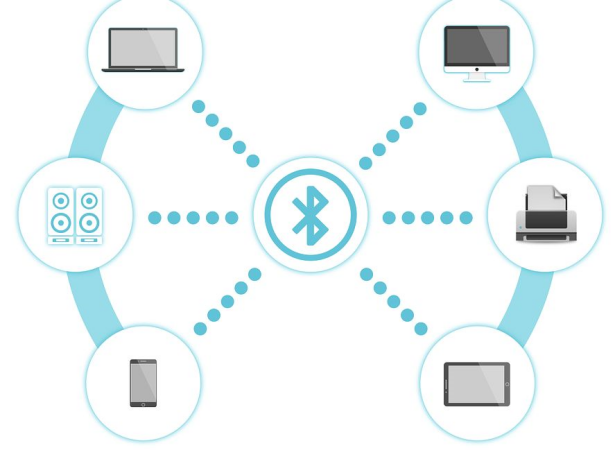

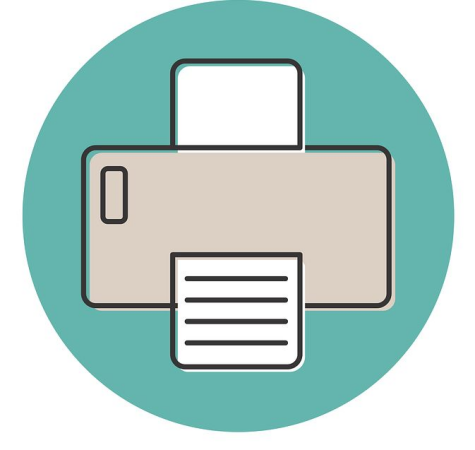
홈페이지를 통해 삼성 프린터 드라이버 다운로드를 완료하였다면 언어와 OS 운영체제를 선택하셔야 하는데요, 언어는 한국어, OS 운영체제는 본인의 PC에 맞는 운영체제를 선택하시면 됩니다.
삼성 프린터 드라이버 다운로드는 Window XP부터 Window 10까지 OS가 모두 호환됩니다. 언어 설정과 OS 운영체제 선택을 하였다면 이제 프린터 드라이버 설치를 시작하시면 되겠습니다.
삼성 프린터 드라이버 다운로드 설치는 아주 쉽습니다.
드라이버 설치에 대한 동의 및 설정 내용 모두 체크하여 주시고 "다음" 버튼을 계속 클릭하여 진행해 주시면 됩니다.
참고로 Apple 맥북 혹은 아이맥이 아닌 이상 거의 대부분의 컴퓨터는 OS가 윈도우이기 때문에 운영체제 선택은 윈도우로 선택하시면 될 것입니다.
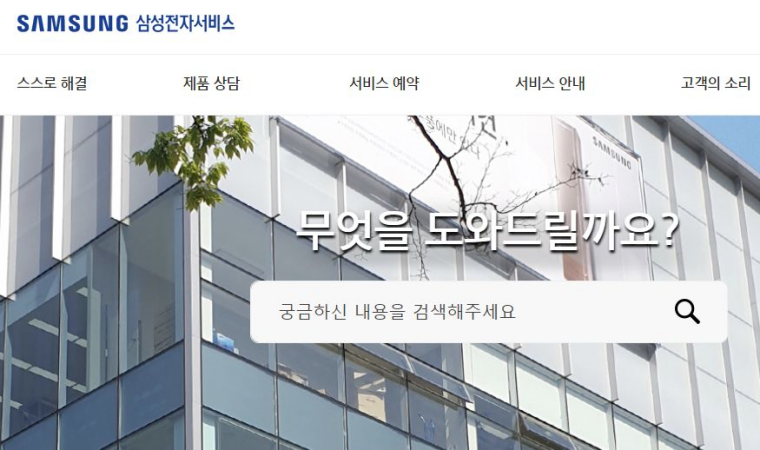
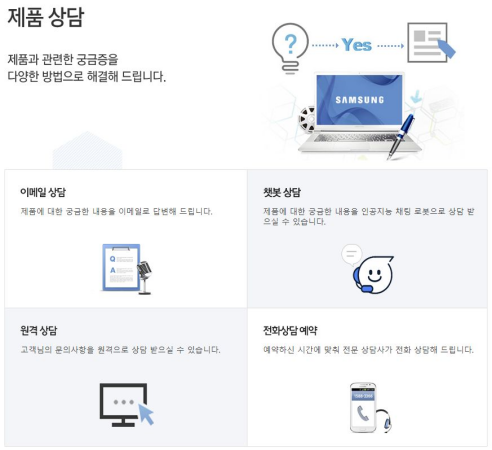
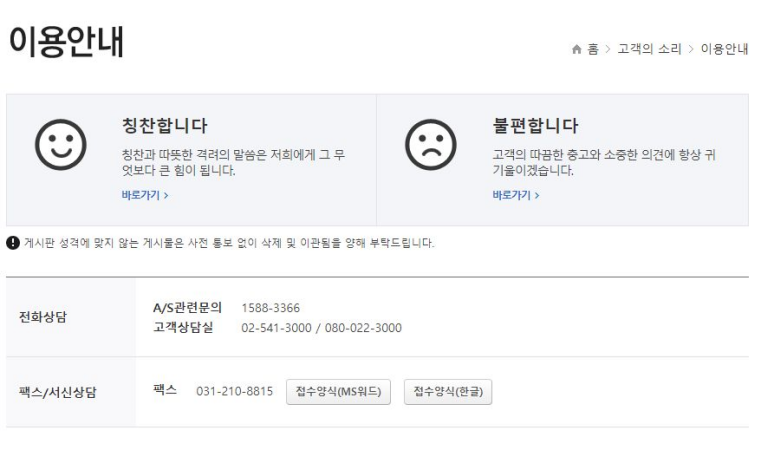
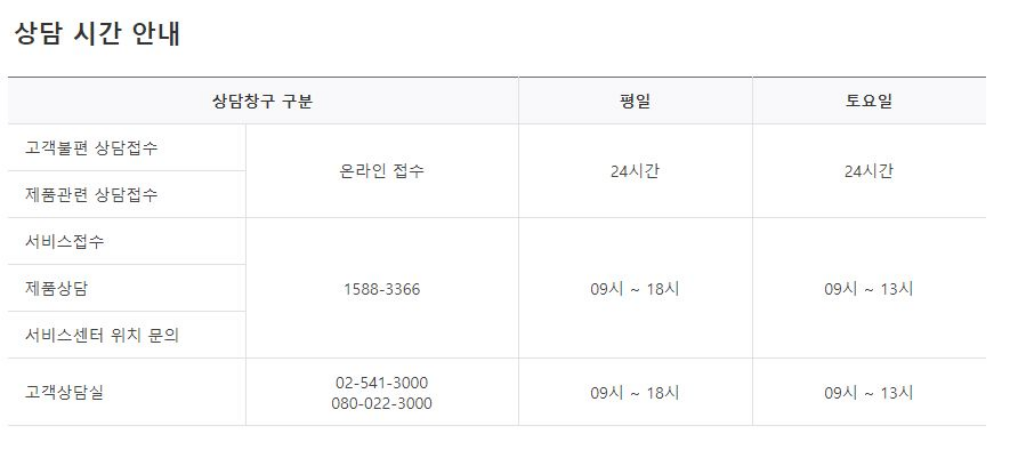
만약, 삼성 프린터 드라이버 다운로드 설치 진행·과정 중 오류 발생 등으로 진행이 잘 되지 않는다면 삼성 프린터 고객센터(☎ 1588-3366)를 통해 해결하실 수 있으며 이메일, 챗봇, 원격, 전화상담 예약을 통해서도 다양하게 "프린터 관련 지원"을 받으실 수 있습니다.
지방세완납증명서 인터넷발급
안녕하세요!! 꼼수파파's 보물창고에 오셨습니다. 은행에서 돈을 일정기간 빌리기 위해 필요한 필수 서류 중 하나가 바로 지방세완납증명서 입니다. 지방세완납증명서란 말 그대로 내가 체납 중
ggomsupapa.tistory.com
설치 진행 후 마지막 단계에서 나오는 프린터 연결 유형은 USB 연결방식과 네트워크, 무선이 있습니다. 이중 사용하시고자 하는 환경에 맞게 선택을 해 주신 후 삼성 프린터 드라이버 다운로드 설치를 마무리하시면 됩니다.
마치며



이번 포스팅은 삼성 프린터 드라이버 다운로드 설치 방법을 공유해 드렸습니다. 도움이 되셨길 바라며 추가적으로 관련 정보가 더 필요하시다면 아래 글들을 참고하시면 도움이 될 것입니다.
코로나 3단계 기준
국내 신종 코로나19 3차 대유행 확산세가 연일 지속되고 있다는 뉴스가 계속되고 있습니다. 최근 정부에서 밝힌 코로나19 신규 확진자 숫자는 한 주간 전국 평균 833명으로써 사회적 거리두기 3단
ggomsupapa.tistory.com
지금까지 모두가 행복한 사회를 꿈꾸는 세상, 꼼수파파's 보물창고였습니다. 감사합니다.
